
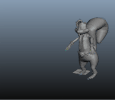
Private GIFs cannot be seen by anyone but you when you are logged in and can't be shared. You can also change your GIF from Public to Private.
You can Add Tags to your GIFs, separated by commas (no # needed). Use the other buttons next to the button to explore effects, stickers, and other fun decorators for your GIF! Use the scissors to trim your GIF. You can then reposition your caption, edit the text, or remove the caption. Create a Caption by tapping the Aa button. You will have the option to decorate if you choose. If you simply tap the icon, it will take a photo instead. 
Press & hold on the shutter icon (O) to record a GIF.
#GIPHY CAPTURE 10.11.6 DOWNLOAD#
Download the GIPHY app and use the + to access our GIFMaker. If the error is unclear, please reach out to for assistance. If you receive an error upon upload, follow the prompts to correct the issue. You can share content uploaded to your GIPHY channel on Facebook, Twitter, Instagram, Pinterest, Tumblr, Reddit, text message, email, and everywhere! Learn more about sharing GIFs here. Once upload is complete, you can view/edit each GIF from its GIF detail page and see them all on your channel page. You can also add different tags to each individual piece of content by clicking on the arrow icon next to each file, and entering text in the “Add Tags” field. If you are uploading in bulk, any edit you make under the Add Info section will be applied to all content in your upload, including any tags entered in the “Add Tags (bulk)” field. Settings will be applied to all the media in your upload. Private content cannot be seen by anyone but you when you are logged in, and they can’t be shared. 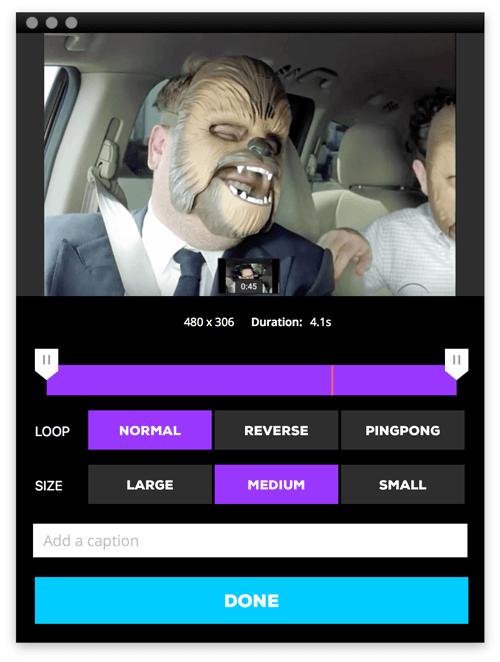
You can also change the visibility of content to be Public or Private.
You can Add Tags to your content, separated by commas, and Add a Source URL to give credit to the original source. Got multiple pieces of content? Don't waste time uploading one at a time - drag them all onto the window and upload in bulk! Learn more here about best practices for GIFs. Choose media to add by dragging and dropping them into your Upload window, clicking choose file to browse your files, or entering a valid media URL. Use Upload to add content to your GIPHY channel. O ur server will automatically recognize the type of file you are uploading, so follow these steps to upload Stickers, GIFs, and Clips. Learn more about signing up for a GIPHY Account. Use Upload to send, store and share content via GIPHY! Before you can upload anything to GIPHY, you'll need to be signed in to your GIPHY account.


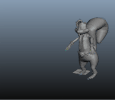

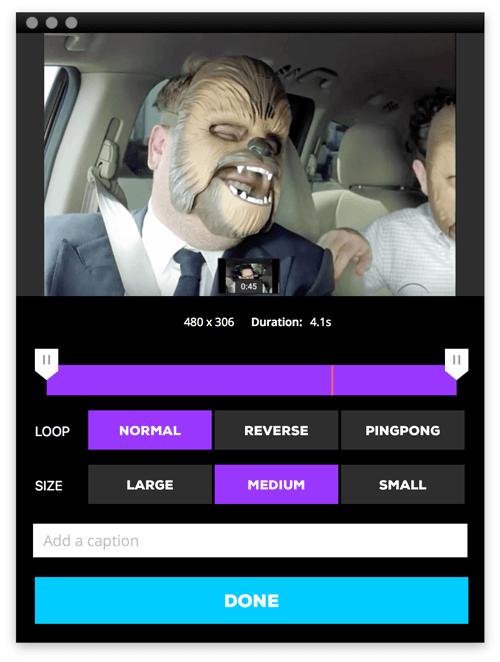


 0 kommentar(er)
0 kommentar(er)
